こんにちは、マイクロソフトの渡辺 友太です。
Windows 8.1 のリリースにあわせて、Windows ストア ギフトカードが発売されました。このギフトカードは、映画やゲーム、アプリの購入に使うことが出来るプリペイド方式のギフトカードです。

これまで Windows ストアでは、有料アプリやアプリ内コンテンツを購入するには、クレジットカードでオンライン決済する必要がありました。しかし今後は、家電量販店やオンラインショップで手軽に購入できるこのギフトカードでアカウントにチャージし、有料コンテンツを購入することができます。
Windows ストア アプリをマネタイズする方法はこちらの連載をご参照いただくとして、今回はこの Windows ストア ギフトカードを使ったアプリ購入の流れをご紹介します。
Windows ストア ギフトカードを購入
Windows ストア ギフトカードは、お近くの家電量販店やオンラインショップで購入することができます。種類は2,000円分と5,000円分の2つです。

カードの裏面をはがしてコードを確認
裏面をはがし、利用コードを確認します。コイン等で削ると20桁のコードを見ることができます。

Windows ストアのアカウント画面でコードを入力
Windows ストアを開き、画面の上端から下へスワイプするか右クリックして、[ アカウント ] をタップもしくはクリック。

すると、ギフトカードのコードを入力できる欄があります。ここにコードを入力し、[ 適用 ] をタップまたはクリック。すると処理が進みます。
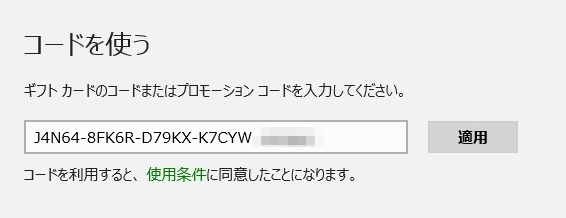
アカウントへのチャージを確認
処理が完了すると、"お支払情報"の下に、Microsoft アカウントの残高が表示されます。有料コンテンツを購入する際は、まずこのMicrosoft アカウントにある残高が使用されます。 また、[残高の明細を確認]をタップまたはクリックすると、ブラウザが起動し Microsoft アカウントのページが開きます。そこでは、現在の残高に加え、これまでの購入、チャージ履歴を確認することができます。
また、[残高の明細を確認]をタップまたはクリックすると、ブラウザが起動し Microsoft アカウントのページが開きます。そこでは、現在の残高に加え、これまでの購入、チャージ履歴を確認することができます。
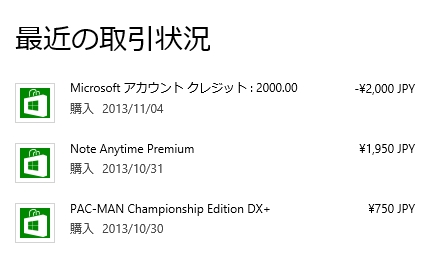
アプリを購入する、すると残高が減る
試しに有料アプリを購入してみます。
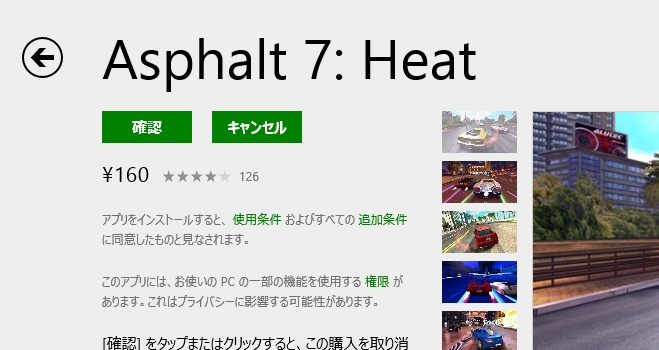
この流れは、クレジットカード決済の場合と同様です。今回は、Microsoft アカウントに残高が残っているので、購入が完了するとその分残高が減少します。

まとめ
以上が、Windows ストア ギフトカードでアプリを購入する流れになります。簡単にまとめると、
- Windows ストア ギフトカードの購入
- Microsoft アカウントに、コードを使ってチャージ
- いつも通り有料アプリ・コンテンツ
の、3ステップでクレジットカードを使わなくても手軽にアプリやコンテンツを購入することができます。
このあとは
ユーザが有料アプリやコンテンツを購入する敷居がますます下がった Windows ストアですが、実は開発者にとっても、Windows ストアから収益を得る方法が、他のプラットフォームと比べても比較的選択肢が多く、自由度が高めなことをご存知でしょうか?
Windows 8 アプリのマネタイズ方法 ( 連載 ) や、デベロッパーセンターで解説されている収益の計画をご覧いただき、ぜひ Windows ストアでの有料アプリ、有料コンテンツ提供をご検討ください!
Windows 8 アプリのマネタイズ方法「第一回:アプリを収益化する5つの方法(概要)」(連載 全6回) | ウェブ制作者向けWindows8アプリ開発